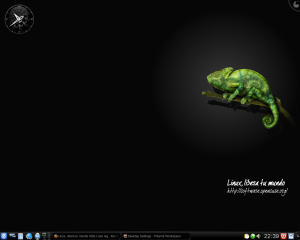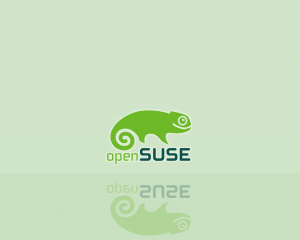Здравствуйте, меня уже несколько человек просило написать о том, как настроить прозрачное проксирование траффика, например, на офисном шлюзе, который, естественно, работает на openSUSE. На самом деле, ничего сложного в настройке нет, и вы сами в этом убедитесь, повторяя все за мной.
Здравствуйте, меня уже несколько человек просило написать о том, как настроить прозрачное проксирование траффика, например, на офисном шлюзе, который, естественно, работает на openSUSE. На самом деле, ничего сложного в настройке нет, и вы сами в этом убедитесь, повторяя все за мной.1) Устанавливаем, добавляем в автозагрузку и запускаем squid:
user@opensuse:~> sudo zypper install squiduser@opensuse:~> sudo chkconfig squid onuser@opensuse:~> service squid start
2) Настраиваем squid. В файле /etc/squid/squid.conf находим строку http_port 3128, меняем ее на:
http_port 192.168.1.1:3128 transparent
Внимание! Вместое 192.168.1.1 вам необходимо вписать адрес сервера в вашей локальной сети.. Это мы делаем для того, чтобы если вы даже где-то и ошиблись с конфигурацией файрволла, то никто извне не смог пользоваться вашим прокси сервером.
3) Перезапускаем squid:
user@opensuse:~> service squid restart
4) Настраиваем SuSEfirewall2. Находим параметр FW_REDIRECT="" в файле /etc/sysconfig/SuSEfirewall2 и меняем на:
FW_REDIRECT="192.168.1.0/24,0/0,tcp,80,3128"
Внимание! Вместо 192.168.1.0/24 вам необходимо вписать адрес и маску вашей локальной сети.Этот параметр так же требует, чтобы FW_ROUTE="yes" , если у вас уже настроен роутинг то значит все окей, если нет, ищите параметр в этом же файле и выставляйте правильно.
5) Перезапускаем SuSEfirewall2:
service SuSEfirewall2_setup restart
Все, уже после этого, у вас весь траффик будет идти через squid.
Оптимизация кэширования
К выше сказанному хочется добавить несколько советов по оптимизации КЭШа. Добавьте в конец /etc/squid/squid.conf следующие опции:
# Максимальный размер файла который может быть сохранен в кэше.
maximum_object_size 64 MB
# Параметры определяет какие файлы в кэше будут заменены, когда необходимо место в кэше.
cache_replacement_policy heap LFUDA
memory_replacement_policy heap GDSF
# Описание
reload_into_ims on
# Оптимизация кэширования, путем игнорирования некоторых заголовков.
refresh_pattern -i (cam|kam|live|stream).*\.(gif|jpeg|jpg)(\?.*|)$ 10 20% 28800 override-expire override-lastmod reload-into-ims ignore-no-cache ignore-private ignore-auth
refresh_pattern -i \.(gif|jpeg|jpg|swf|png|bmp|pic)$ 2880 20% 28800 override-expire override-lastmod reload-into-ims ignore-no-cache ignore-private ignore-auth
refresh_pattern -i \.(html|php|asp|dll|htm|aspx|mspx|shtml|cgi|php3|jse|phtml|po|pl|fcgi|jsp|py|php4)$ 10 20% 28800 override-expire override-lastmod reload-into-ims ignore-no-cache ignore-private
refresh_pattern -i \.(js|css|class|jar|xml|txt|cfm|doc|xls|pdf)$ 2880 20% 28800 override-expire override-lastmod reload-into-ims ignore-no-cache ignore-private ignore-auth
refresh_pattern -i \.(exe|gz|tar|tgz|zip|arj|ace|bin|cab|msi)(\?.*|)$ 10 20% 2880 override-expire override-lastmod reload-into-ims ignore-no-cache ignore-private ignore-auth
refresh_pattern -i \.(mid|mp[234]|wav|ram|rm|au)(\?.*|)$ 2880 20% 28800 override-expire override-lastmod reload-into-ims ignore-no-cache ignore-private ignore-auth
refresh_pattern -i \.(mpg|mpeg|avi|asf|wmv|wma)(\?.*|)$ 2880 20% 28800 override-expire override-lastmod reload-into-ims ignore-no-cache ignore-private ignore-auth
refresh_pattern . 0 20% 2880 override-expire override-lastmod reload-into-ims ignore-no-cache ignore-private
Информация об опциях squid очень подробно расписана, разумеется, здесь
Подводные камни: если у вас в локальной сети есть свой вебсервер, вы столкнетесь с тем, что все внутренние клиенты будут иметь адрес шлюза. Вы можете использовать mod_rpaf(для apache) или немного модифицировать правила SuSEfirewall2
Тех, кто дочитал до конца, поздравляю с прошедшим старым новым годом! ![]()
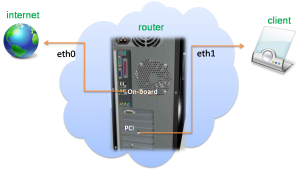 Сегодня хочу показать как сделать простейший роутер из компьютера с ОС openSUSE в течении нескольких минут. Сделать это сможет каждый, кто хоть немного знаком с консолью и понимает для чего нужны IP адреса
Сегодня хочу показать как сделать простейший роутер из компьютера с ОС openSUSE в течении нескольких минут. Сделать это сможет каждый, кто хоть немного знаком с консолью и понимает для чего нужны IP адреса 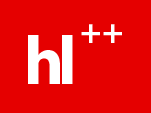 Здравствуйте читатели, к сожалению, никак не хватает у меня времени сделать еще 2 статьи про быструю настройку NAT и прозрачное проксирование в openSUSE с помощью SQUID. Но надеюсь через 2 недели у меня появиться окошко и я, все-таки, реализую свои планы.
Здравствуйте читатели, к сожалению, никак не хватает у меня времени сделать еще 2 статьи про быструю настройку NAT и прозрачное проксирование в openSUSE с помощью SQUID. Но надеюсь через 2 недели у меня появиться окошко и я, все-таки, реализую свои планы.
 Вы еще не знаете, как обновить KDE 4.4 вашей Opensuse 11.3 до нового восхитительного релиза KDE 4.5? Тогда этот пост предназначен специально для Вас. Те, кому не терпится увидеть новейший KDE, могут воспользоваться предложением одного из разработчиков KDE Уилла Стивенсона, позволяющим уменьшить количество шагов в процессе обновления.
Вы еще не знаете, как обновить KDE 4.4 вашей Opensuse 11.3 до нового восхитительного релиза KDE 4.5? Тогда этот пост предназначен специально для Вас. Те, кому не терпится увидеть новейший KDE, могут воспользоваться предложением одного из разработчиков KDE Уилла Стивенсона, позволяющим уменьшить количество шагов в процессе обновления.